
- #UBUNTU FOR VMWARE WORKSTATION 14 HOW TO#
- #UBUNTU FOR VMWARE WORKSTATION 14 INSTALL#
- #UBUNTU FOR VMWARE WORKSTATION 14 DRIVERS#
You can now experience a fully working Ubuntu inside VMware Workstation.
#UBUNTU FOR VMWARE WORKSTATION 14 INSTALL#
If there are any devices that can be attached to the virtual machine you will be notified by VMware Workstation just click "OK" and wait for the install to finish. Click "Close" then "Finish" to start the Ubuntu install process.Go to "Processors" and select the "Number of processors" that for a normal computer is 1 and "Number of cores per processor" that is 1 for single core, 2 for dual core, 4 for quad core and so on - this is to insure optimum performance of the virtual machine. sudo VMware-Workstation-Full-15.5. Figure 1.6 Install VMWare Workstation on Ubuntu Begin the installation of the VMware Workstation PRO for Linux on Ubuntu 20.04 Be patient.Click on "Customize" and go to "Memory" to allocate more RAM - 1GB should suffice, but more is always better if you can spare from the installed RAM.
#UBUNTU FOR VMWARE WORKSTATION 14 HOW TO#
Step.5 How to install Ubuntu on VMWare player Installer Disc Image. Step.4 How to install Ubuntu on VMWare player Disk Image. After selecting the disc image click Open. Select "Store virtual disk as a single file" for optimum performance and click "Next". Step.3 How to install Ubuntu on VMWare player.In "Maximum disk size" per Ubuntu recommendations you should allocate at least 5GB - double is recommended to avoid running out of free space.After you selected the location click "OK" then "Next". You can type in a different name in "Virtual machine name" or leave as is and select an appropriate location to store the virtual machine by clicking on "Browse" that is next to "Location" - you should place it in a drive/partition that has at least 5GB of free space.You have to type in "Full name", "User name" that must only consist of lowercase and numbers then you must enter a password.Select "Installer disc image (ISO)", click "Browse" to select the Ubuntu ISO file, click "Open" then "Next".Select "Typical (recommended)" and click "Next".Open VMware Workstation and click on "New Virtual Machine".Let's get to it then and install Ubuntu on VMware Workstation by following the next steps: If you want to have more control during the process you can chose "Custom (advanced)" that is explained in " How to install Windows 8 on VMware Workstation"
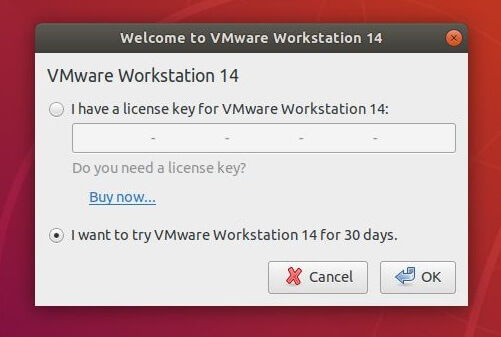
There are two methods to set up a new virtual machine on VMware and we are going to choose the less complicated of the them - that is "Typical (recommended)". This post will show you how to install VMware Tools on Ubuntu 14.04.
#UBUNTU FOR VMWARE WORKSTATION 14 DRIVERS#
It should be mentioned that this guide applies to VMware Player as well, but for the purpose of this article the latter will be used for reference. VMware Tools is a group of utilities and drivers that enhances the performance of the virtual machine’s guest operating system and improves interaction between the guest and the host when running on a VMware Esx/Esxi, VMware Player, VMware Server or VMware Workstation. In order to start the process, VMware Workstation must be installed and the Ubuntu ISO file must be downloaded as well. Ubuntu that you can download from Ubuntu website.VMware Workstation that you can download from FileForum.Prerequisities for installing Ubuntu on VMware Workstation:


 0 kommentar(er)
0 kommentar(er)
